구글 애드센스 크롤러 오류 해결방법 세번째
구글 애드센스 크롤러 오류 해결방법 세번째
첫번째 방법과 두번째 방법을 보시려면 아래에서 확인
https://aero123.tistory.com/136
구글 애드센스 크롤러오류 기본적 해결 방법
구글 애드센스 크롤러오류 기본적 해결 방법 티스토리 블로그를 개설한지도 2달이 되었고 구글 애드센스에 도전하여 통과한지도 한 달이 되어갑니다. 이 후 광고수익을 기대하며 열심히 포스팅
aero123.tistory.com
https://aero123.tistory.com/137
구글 애드센스 크롤러 오류 해결 방법 두번째
구글 애드센스 크롤러 오류 해결 방법 두번째 이번에는 지난 글에 이어서 구글 애드센스 크롤러 오류 두번째 해결방법에 대해서 소개할까 합니다. 지난번에 올린 기본적 해결방법을 보시려면
aero123.tistory.com
글 쓰는 김에 알고 있는 마지막 세번째 방법까지 한번 정리해 보겠습니다. 이 방법은 '구글서치콘솔'을 들어가지 않고 해결하는 방법입니다.
구글 애드센스에 들어갔더니 크롤러오류가 생겼다는 메시지가 뜨고 '작업'을 눌렀더니 아래와 같은 화면이 나타났습니다. 문제가 3군데가 생겼다는 것을 알 수 있습니다.

당황하지 말고 왼쪽 상단의 줄세개를 눌러서 메뉴창을 열고 계정-액세스 및 승인-크롤러 액세스를 찾아서 눌러줍니다
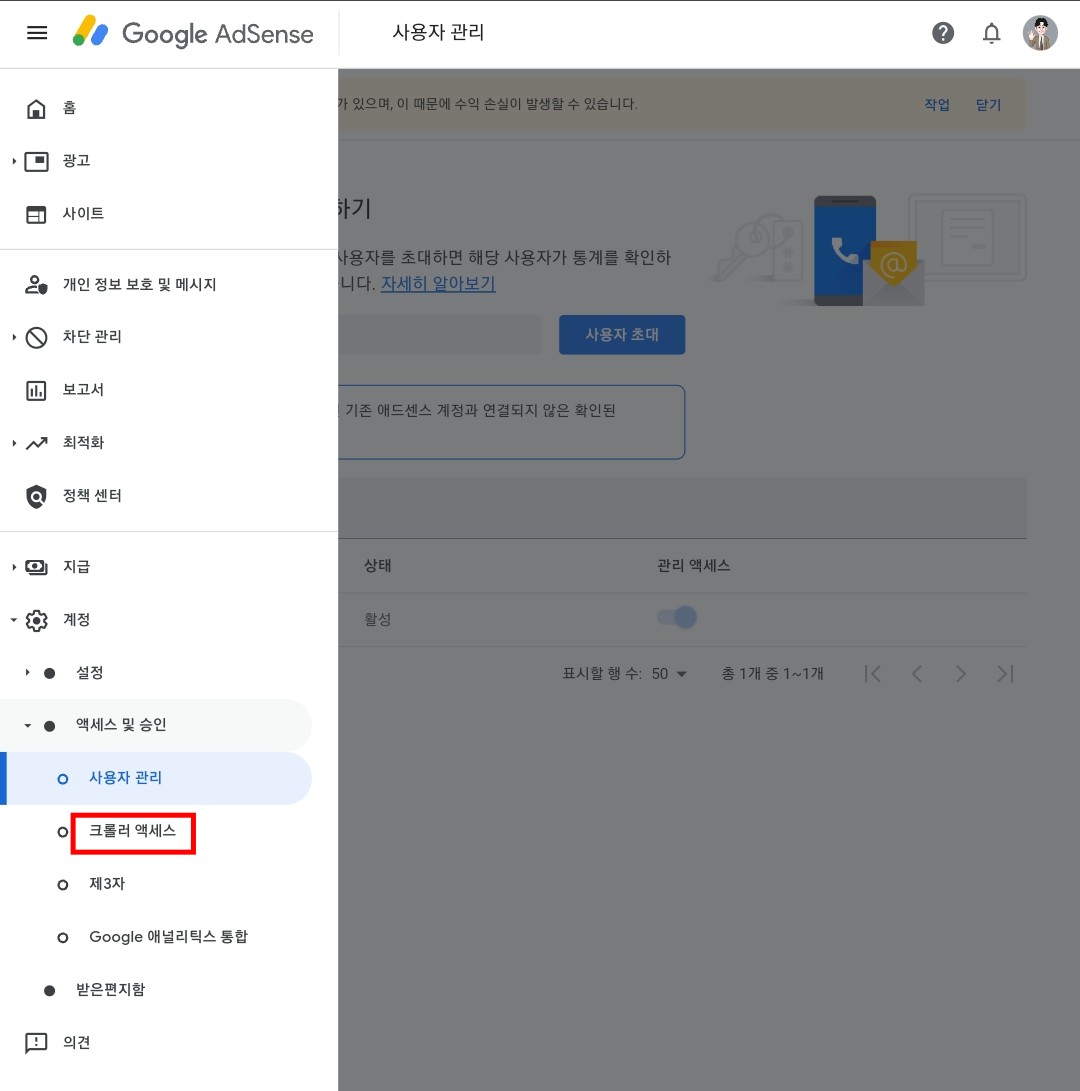
그러면 아래와 같은 화면이 열립니다. 여기서 우측의 로그인 추가를 눌러줍니다.
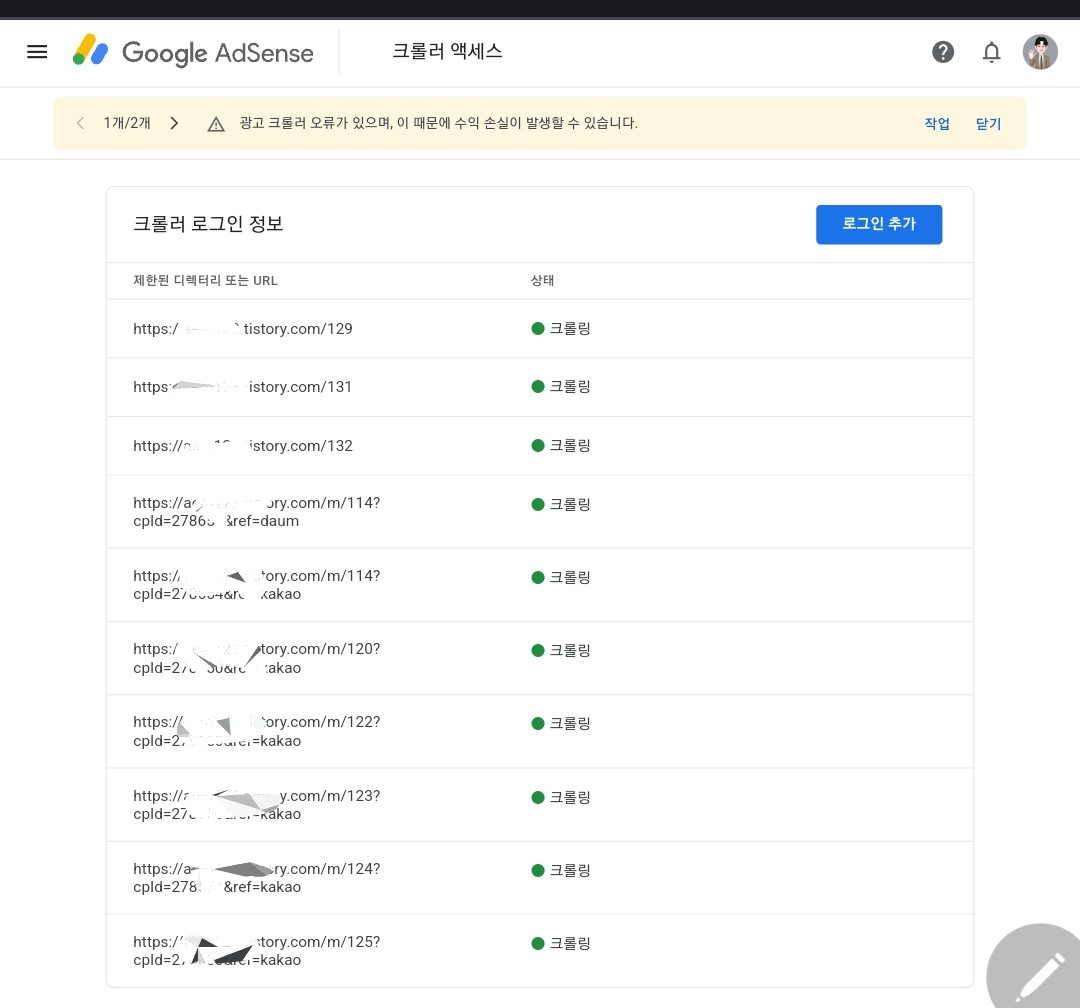
그러면 아래와 같은 화면으로 전환됩니다. 여기서 1) ~ 5)까지 기입하고 우측하단의 로그인 추가 버튼을 눌러 주면 완료됩니다.
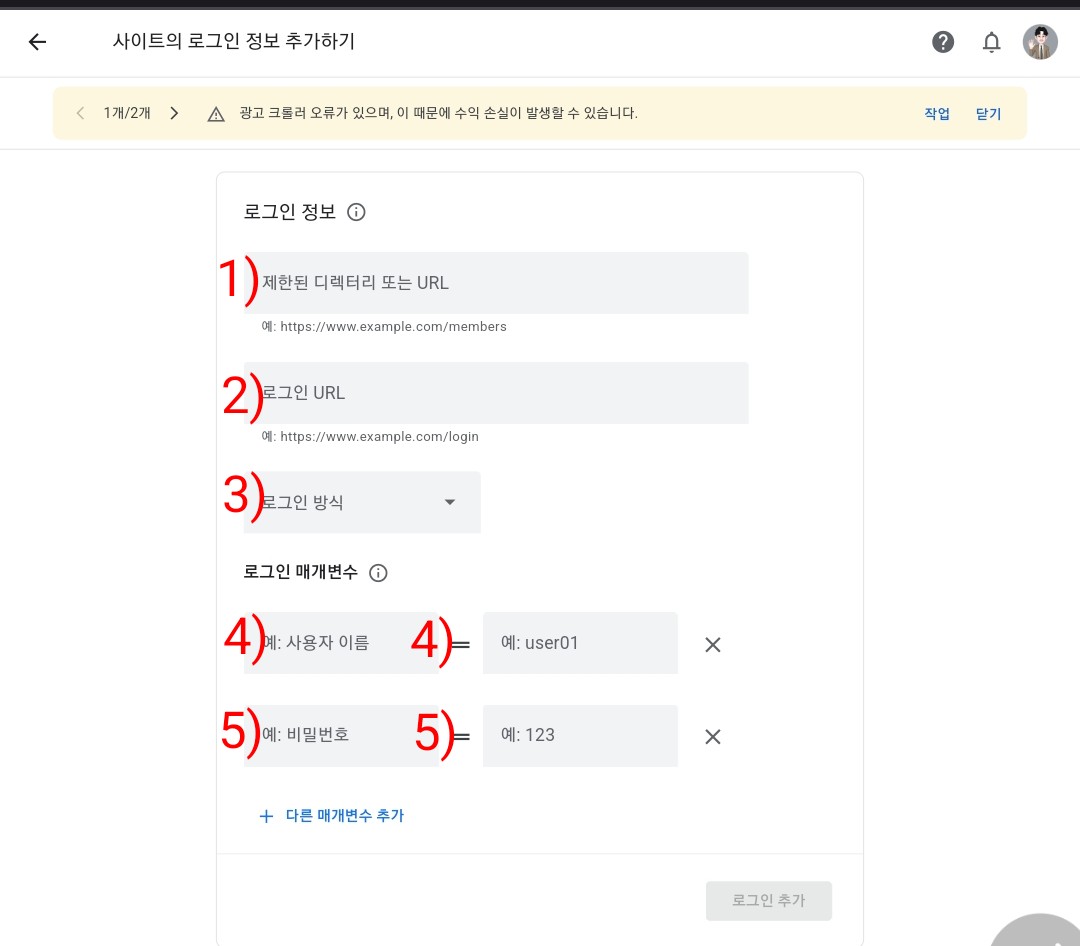
1) 에는 문제 발생 위치 URL을 그대로 복사해서 붙여넣기 해줍니다.
2) 에는 본인 티스토리에서 빠져나와서 다시 로그인하려고 할 때의 주소를 복사해서 붙여넣습니다.
3) 에는 POST를 선택해 줍니다.
4) 에는 티스토리 로그인 아이디를 쓰시고 우측도 똑같이 써주시면 됩니다.
5) 에는 티스토리 로그인 비밀번호를 쓰시고 우측도 똑같이 써주시면 됩니다.
마지막으로 우측 하단의 로그인 추가를 하시면 작업완료입니다.
문제발생한 주소 각각을 이렇게 반복해 주시면 되겠습니다.
읽어 주셔서 감사드립니다. ^^

<함께 보면 좋은 글>
- 동네공원에서 아기 길냥이 데려온 사연
- 바삭한 일식스타일 새우튀김 만들기 비법
- 한국과 일본의 비슷하지만 다른 음식차이
- 홍콩식 프렌치 토스트
- 박보검 해군 시절 늠름한 모습
- 22살 풋풋한 이정재
- 10개 이상 못 맞추면 치매초기
- 한복 비주얼 탑급 여배우들
- 상처소독약 빨간약과 포비돈의 차이?
상처소독약 빨간약과 포비돈의 차이?
상처소독약 빨간약과 포비돈의 차이? 우리가 어릴 때 어디 가서 넘어져 무릎이 까져서 집에 돌아오면 과산화수소를 묻혀서 부글부글하며 아파했던 기억이 많을 겁니다. 혹은 바로 빨간약을
aero123.tistory.com




댓글