구글 애드센스 크롤러 오류 해결 방법 두번째
구글 애드센스 크롤러 오류 해결 방법 두번째
이번에는 지난 글에 이어서 구글 애드센스 크롤러 오류 두번째 해결방법에 대해서 소개할까 합니다.
지난번에 올린 기본적 해결방법을 보시려면 아래에서 확인하시고요
https://aero123.tistory.com/136
구글 애드센스 크롤러오류 기본적 해결 방법
구글 애드센스 크롤러오류 기본적 해결 방법 티스토리 블로그를 개설한지도 2달이 되었고 구글 애드센스에 도전하여 통과한지도 한 달이 되어갑니다. 이 후 광고수익을 기대하며 열심히 포스팅
aero123.tistory.com
이번에도 모바일 기준으로 설명드리겠습니다. PC환경에서도 별 차이는 없습니다.
<두번째 해결방법>
구글 애드센스에서 크롤러 오류가 발생했다는 것을 확인하신 분들은 새탭을 열어서 '구글서치콘솔'을 찾아서 들어갑니다.
첫 화면은 이렇게 뜨죠.
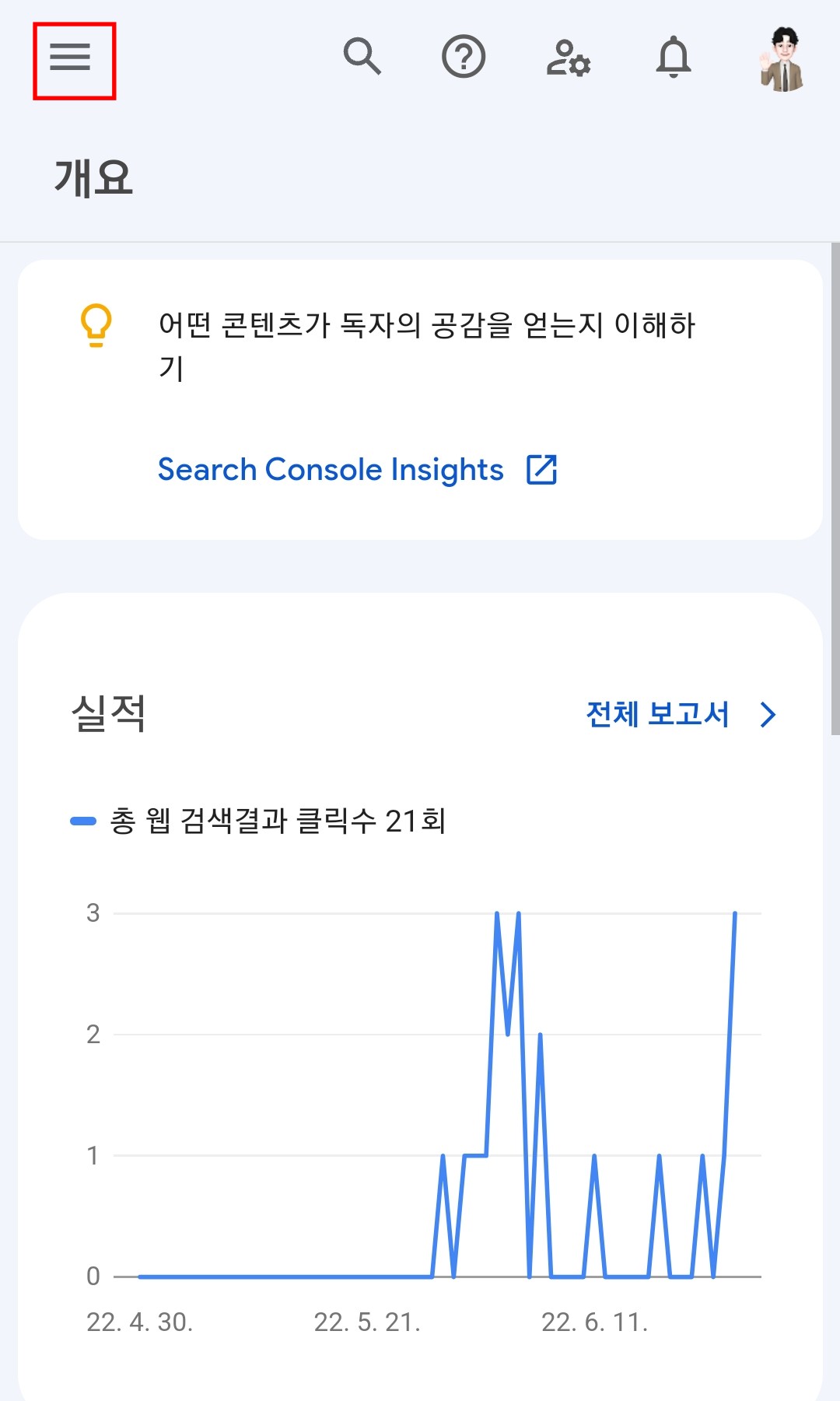
여기서 좌측상단의 줄 세개를 눌러서 메뉴를 엽니다.
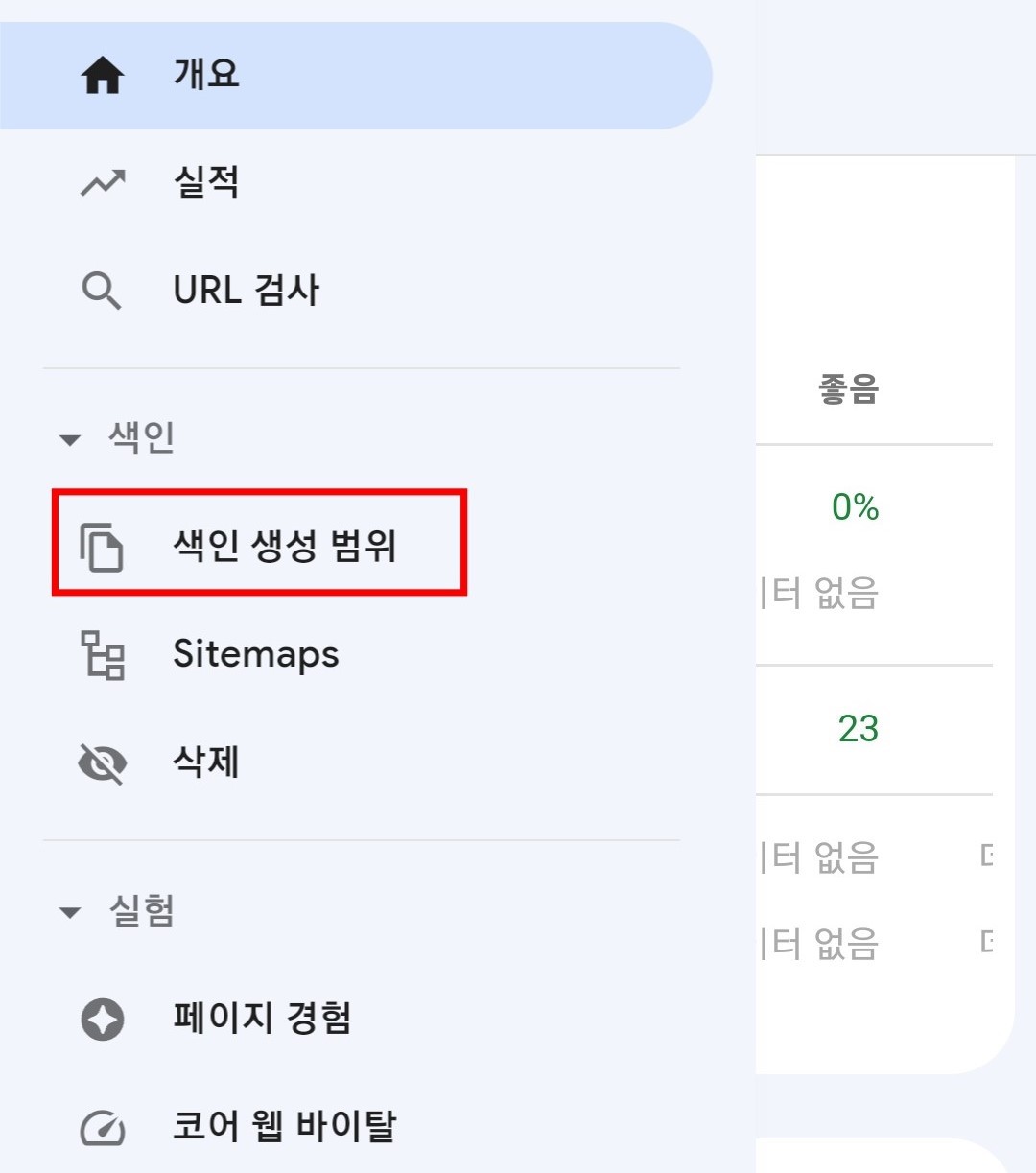
여기서 '색인 생성 범위'를 누릅니다.
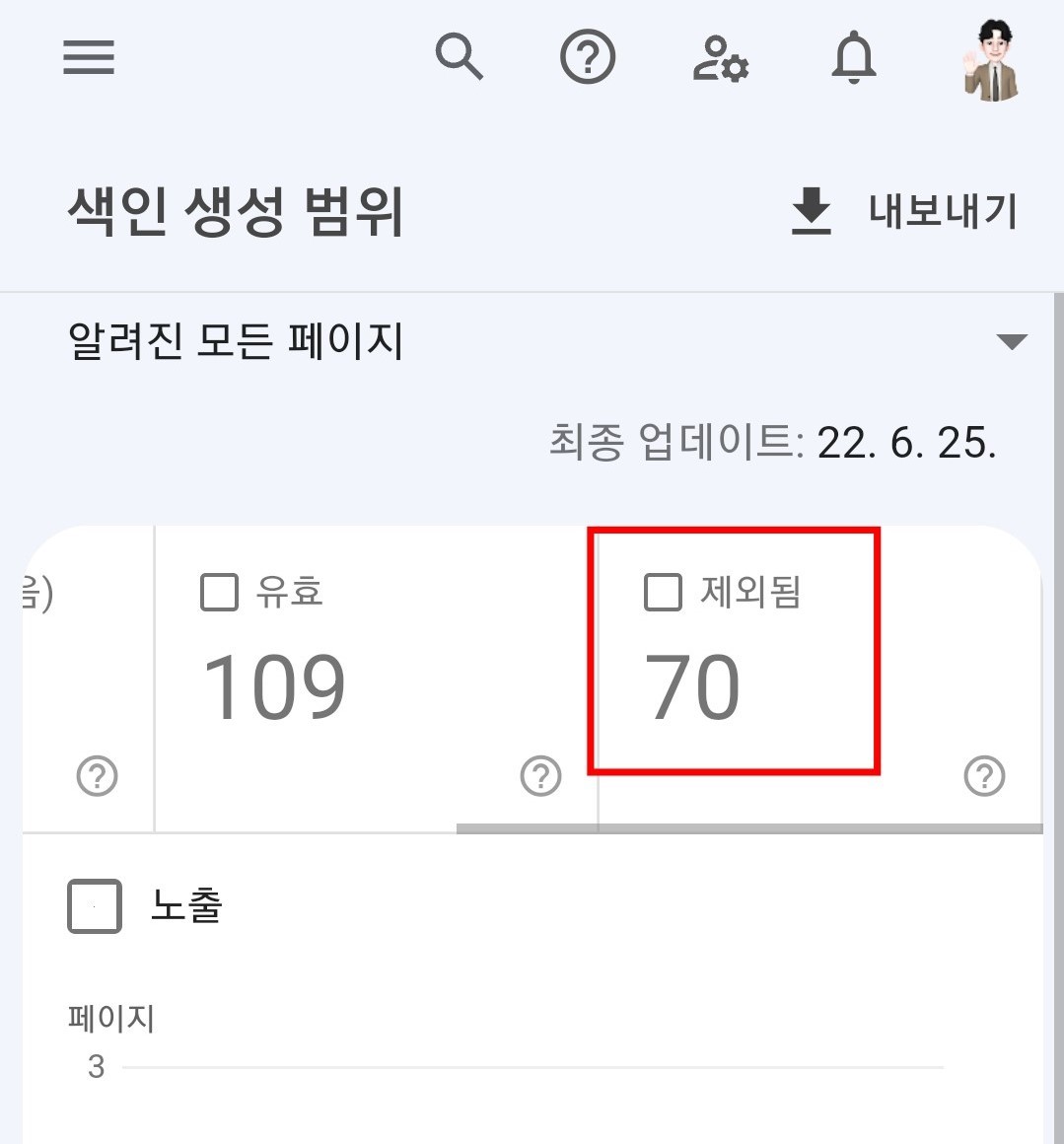
이 화면에서 '제외됨'을 선택합니다. 저는 70개나 제외되어 있네요. T T
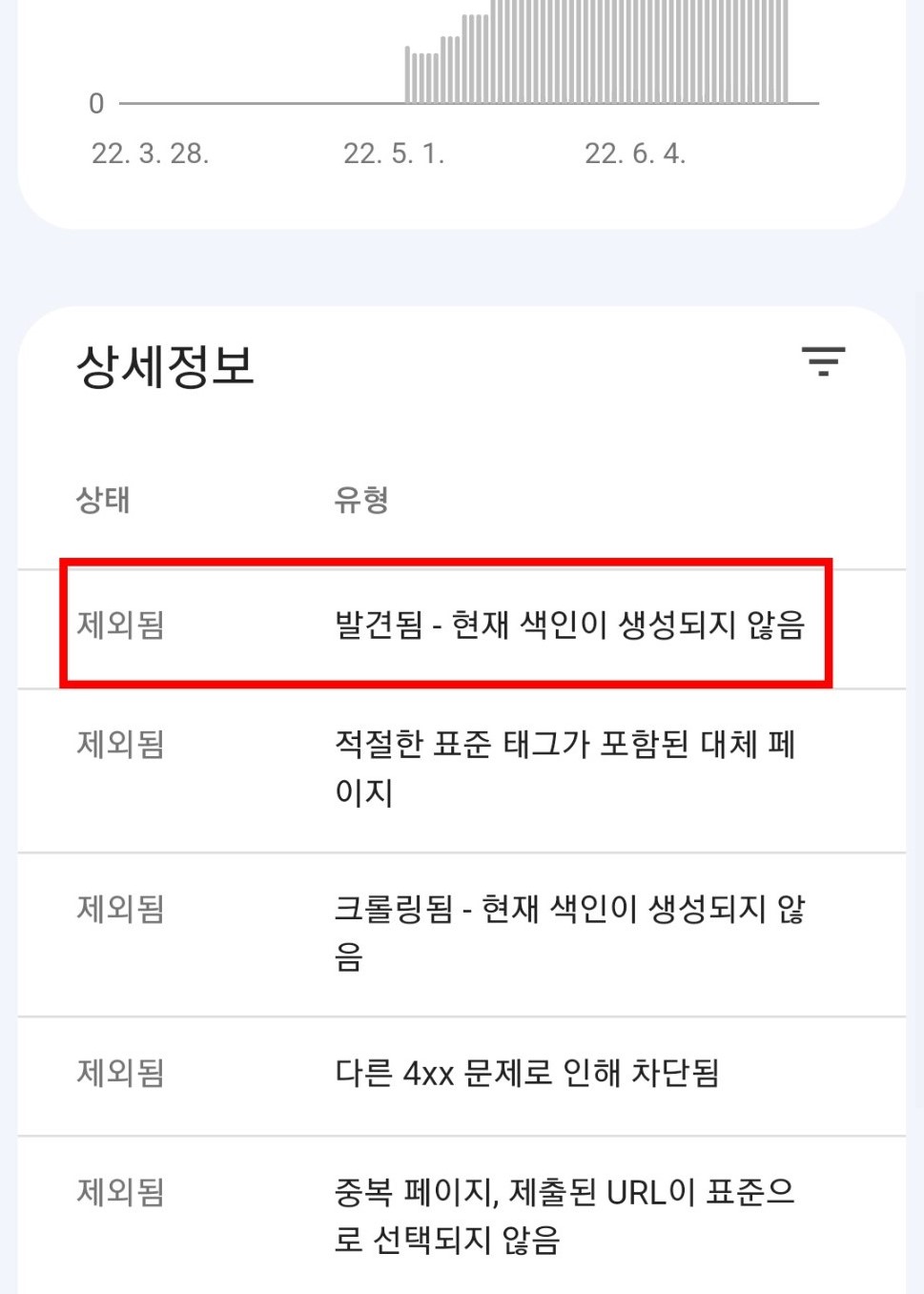
70개의 제외된 게시물들이 사유별로 각각 정리되어 있습니다. 우선 맨 위의 유형부터 해결해보도록 하겠습니다. 눌러서 들어가 봅니다.
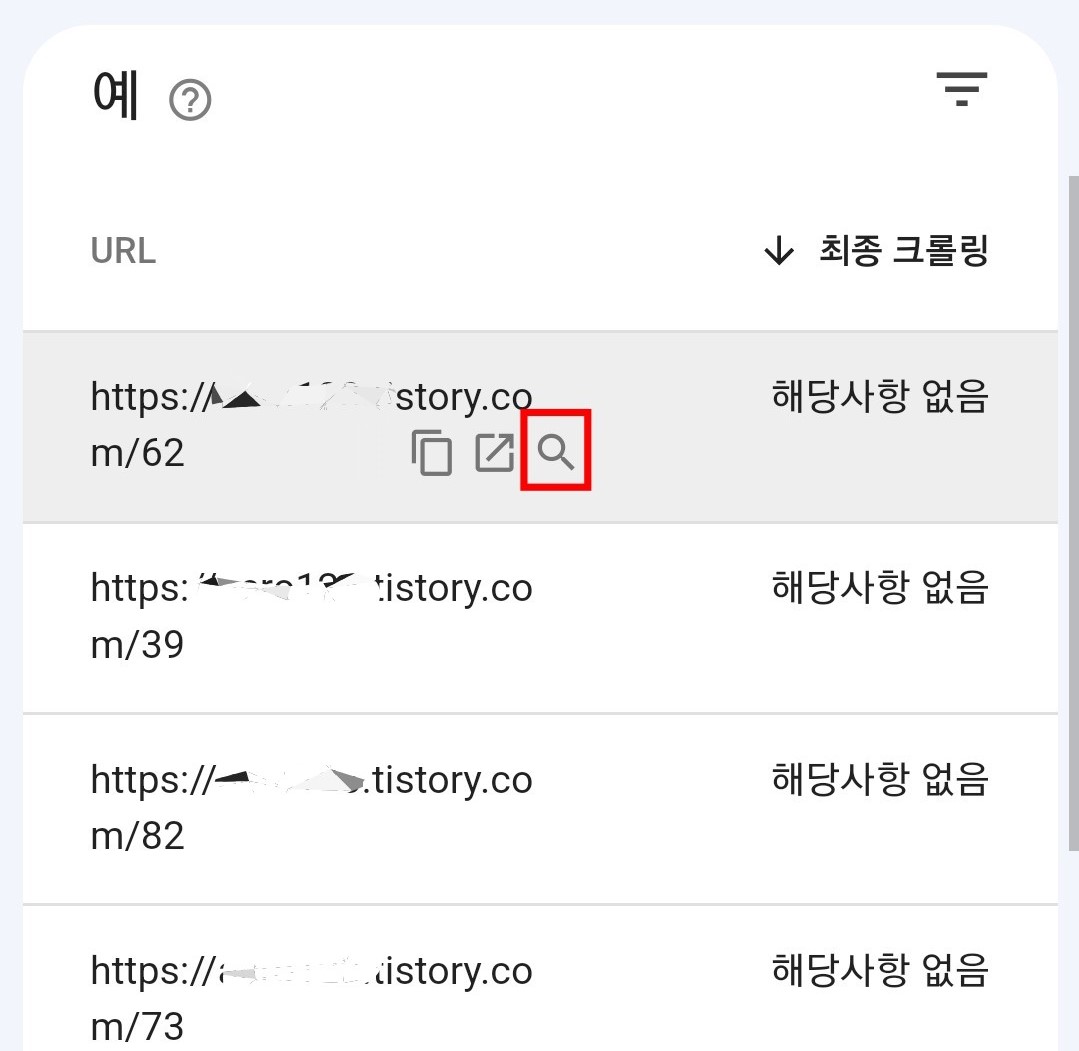
이렇게 열린 각각의 게시물 중에 하나씩 해결해 나가면 되는데 게시물을 살짝 터치하면 우측의 돋보기 모양이 뜨게 되고 이것을 클릭합니다. 여기서 돋보기 모양이 잘 안뜨고 바로 아래와 같은 화면으로 전환되는 분은 이 화면의 'URL검사'를 눌러도 과정은 동일합니다.
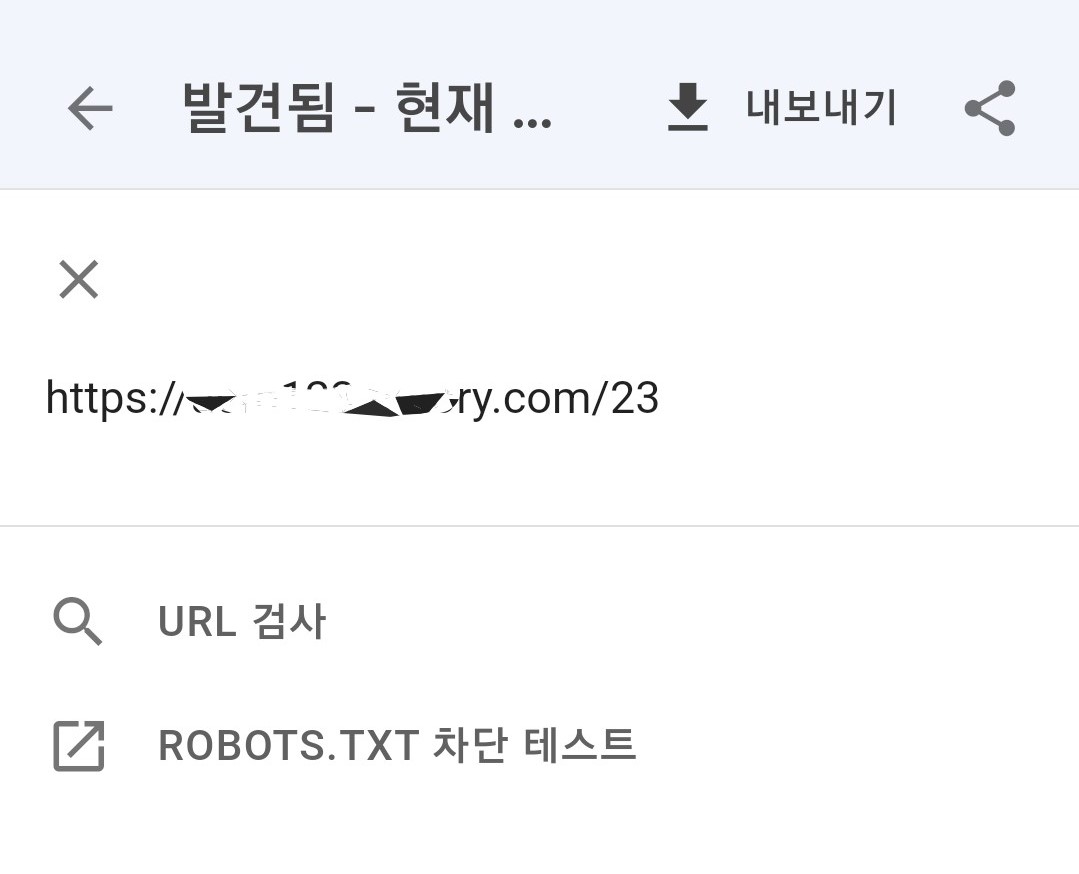
아래와 같이 창들이 연속으로 열리게 됩니다.
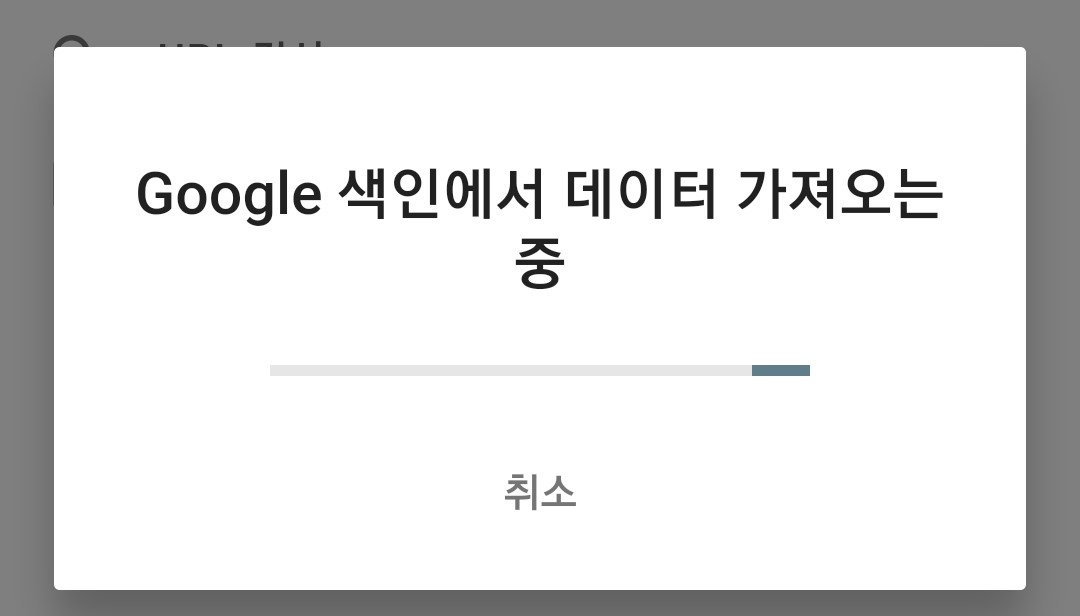

이 단계에서 바로 색인 생성 요청 또는 우측 상단의 실제 URL테스트를 하고난 후 색인 생성 요청을 하면 아래와 같이 작업이 완료됩니다.
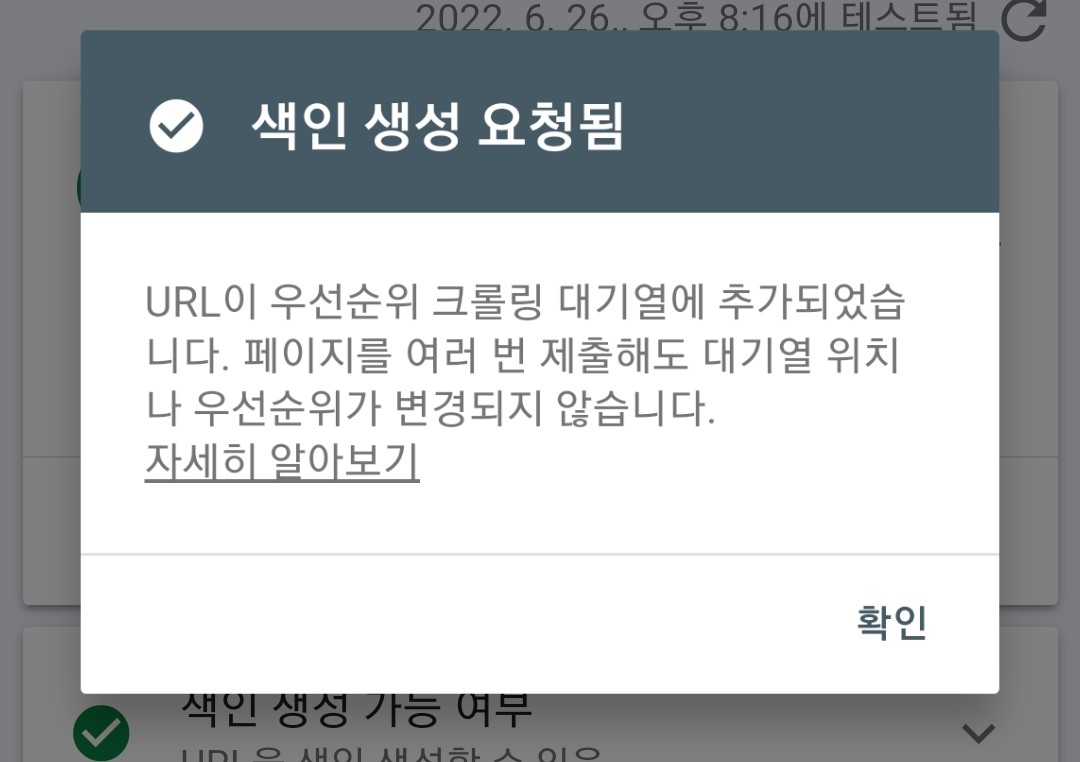
여기서 꿀팁 한가지 더 소개합니다.
티스토리 블로그를 잘 운영하시는 분들은 한 달에 1회정도 사이트맵을 제출한다고 하시네요. 구글 서치 콘솔에 들어가서 사이트맵과 rss를 각각 삭제 후 다시 제출하는 방법을 이용한다고 합니다.
또는 어떤 분들은 아예 사이트맵을 삭제하신다는 분도 있습니다. 과거와 달리 현재는 굳이 티스토리 sitemap을 등록 안 해도 구글에서 잘 검색이 된다고 합니다.
앞에서 살펴본 구글서치콘솔에서 해당 주소 색인생성요청을 하는 방법들이 효과가 없다고 판단될 때는 과감하게 sitemap을 삭제해 보고 관찰해보시거나 삭제 후 새로 제출해보는 것도 한번 고려해 보시길 바랍니다.
읽어주셔서 감사드립니다.
또다른 세번째 해결방법을 보시려면 아래로
https://aero123.tistory.com/138
구글 애드센스 크롤러 오류 해결방법 세번째
구글 애드센스 크롤러 오류 해결방법 세번째 첫번째 방법과 두번째 방법을 보시려면 아래에서 확인 https://aero123.tistory.com/136 구글 애드센스 크롤러오류 기본적 해결 방법 구글 애드센스 크롤
aero123.tistory.com
<함께 보면 좋은 글>
- 놀라운 미니어처 작품들
- 서인국 선한 얼굴 vs 악한 얼굴
- 지하철 타던 예전 연예인들 모습
- 나이 먹을수록 예뻐지는 여배우
- 옛날 휴대폰의 스펙 경쟁
- 맨시티 괴물 공격수 '홀란드'의 미남 형제들
- 10개 이상 못 맞추면 치매초기
- 우리나라에 사는 귀여운 쥐
- 완전침수된 지하주차장에서 나온 차량모습
완전침수된 지하주차장에서 나온 차량모습
완전침수된 지하주차장에서 나온 차량모습 마치 보름간 사막랠리 다녀온 듯한 자태 아래는 하차감 끝내주는 스포츠카 모습 ㅋㅋ
aero123.tistory.com




댓글